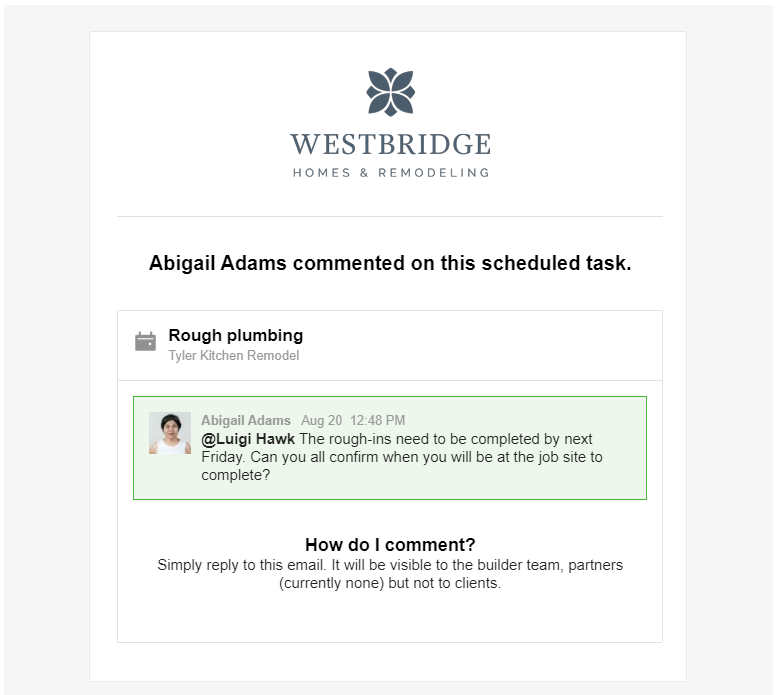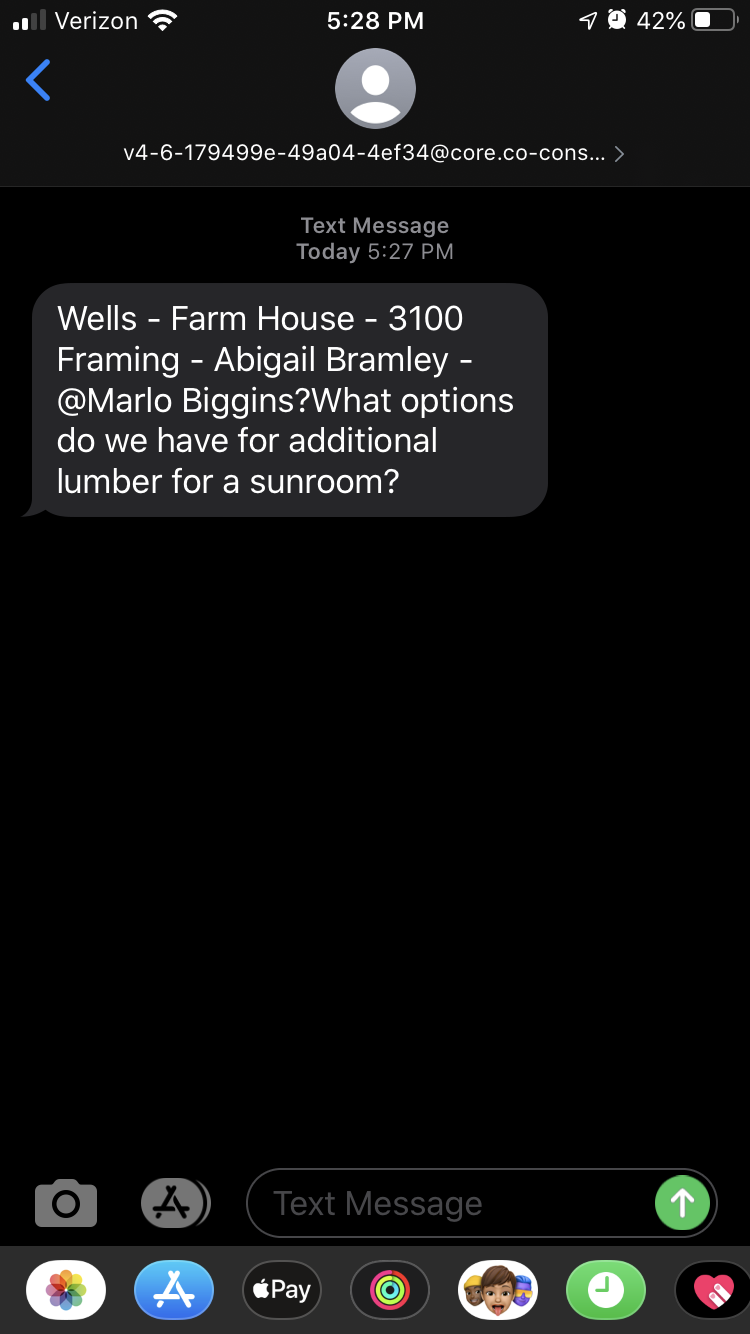Schedule Assignments
CoConstruct makes it easy to communicate with your Trade Partners on tasks that they need to complete for your project.
Each task within the schedule can be assigned to one or more Trade Partners. Under the Assignees field you can search and select a Trade Partner from your list who will be responsible for that task.
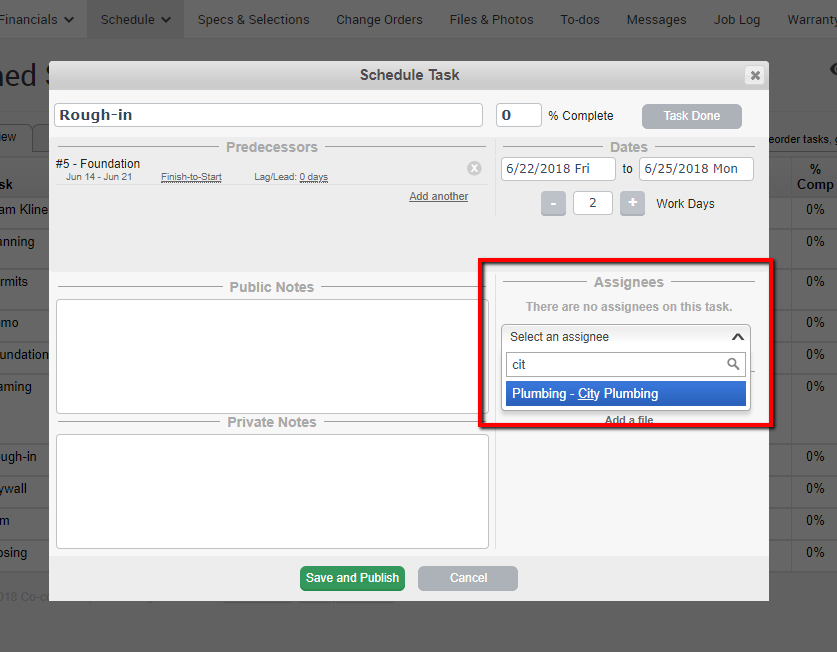
Based on your schedule settings, CoConstruct will automatically alert Trade Partners of their assigned tasks on your active projects to provide them with the project information, assigned dates, and any relevant notes you’ve added to the task.
The Trade Partner’s notification will include a direct link to confirm their availability to complete the task. If they aren’t available on the scheduled dates or have questions related to the assignment, your partner can simply reply to the notification - all subsequent back and forth communication from that notification are recorded in CoConstruct under the task’s comments.
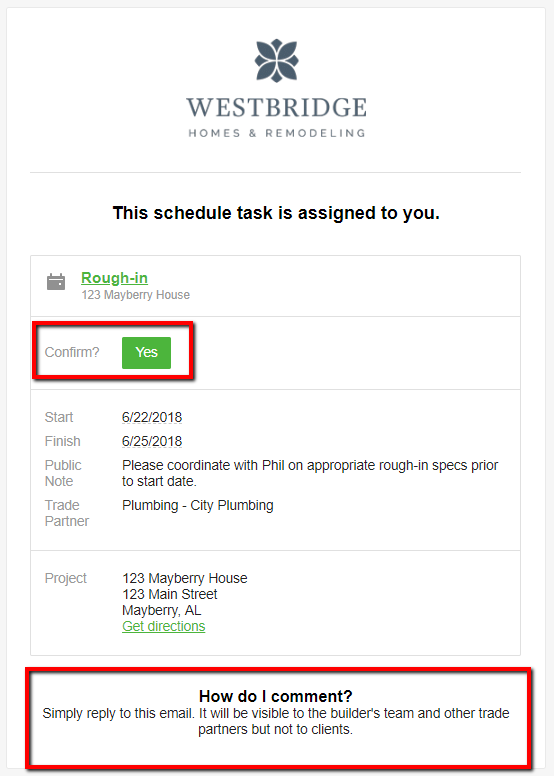
To-do and Warranty Tasks
In a similar way, your Trade Partners can be assigned to to-do and warranty tasks for your projects. Each task can be assigned to a single builder and single trade partner.
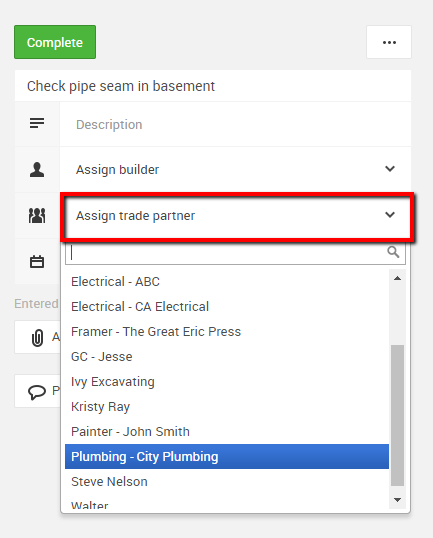
Similar to a schedule task, the Trade Partner will receive an email alert notifying them of the task, dates, project information and any attachments added to the to-do and can reply to that notification to communicate back with you and your team.
Task Comments
Simply assigning trade partners to certain tasks provides you and your team with powerful task management and reporting. But take it that next step further by linking these assignments to notifications and communication about this work. Each task area comes with comments. This keeps conversations organized and subject specific so they don't get lost in the shuffle or confused with other projects or work.
Schedule Comments: Select the speech bubble next to the individual task:
To-Do or Warranty Comments: Select the comment button at the bottom of the details panel:
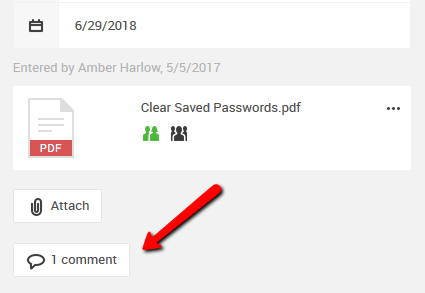
On a task's comments, notice you and your team have a Builder column in between columns for Clients and your Trade Partners. Type out a comment directed at a trade in a couple ways:
- Use the Select a trade partner drop down to choose which person to direct the comment to
- While typing the message to the trade partner, type out an @ sign followed by the name of the trade partner. As you type, a list will appear of all available users to communicate with including your trade partners. Find the trade partner through their first and last name.
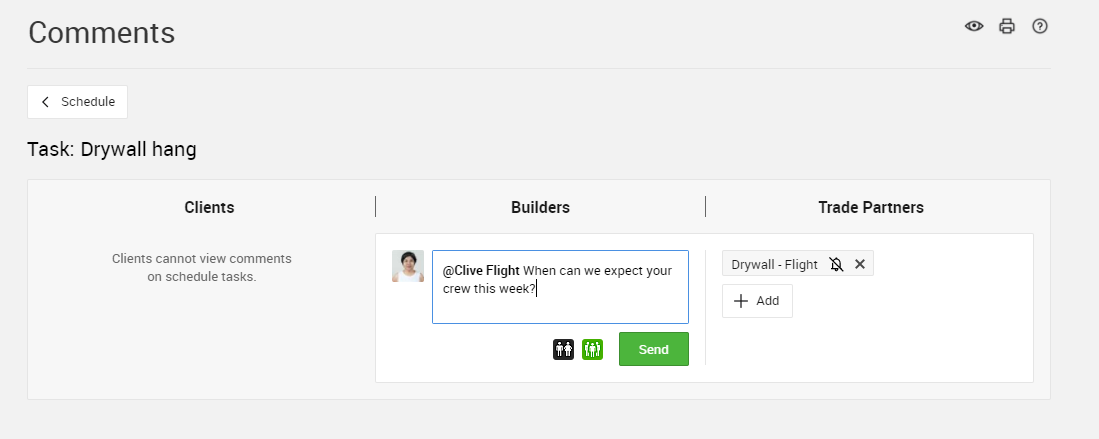
Seeing a Slashed Bell Icon? Expect to see a bell icon on any Trade Partner set to Do not send comments with a quick message letting you know that by mentioning them, the trade partner will receive a notification regardless of that setting.
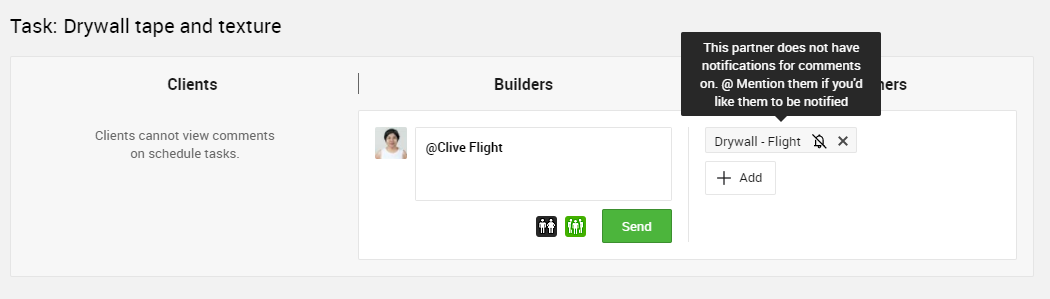
Communicating with Multiple Trade Partners
When adding multiple trade partners to the same comment thread, they will be able to see who else is included in the conversation and their responses will be shared with one another until you remove individuals from the comment thread.
This is a great way to allow your different trades and vendors to collaborate and coordinate on work that needs to be done without having to relay messages back and forth.
The End Result
Regardless of how you end up communicating with your trade partners, they’ll receive an email or text alert, depending on their settings. Trade partners simply reply to those notifications as normal to record a comment back in CoConstruct.