In CoConstruct, you can generate new purchase orders and send them out for electronic acceptance in just a few clicks.
If you already have financial data built out in CoConstruct from the estimating or bidding features, the great news is that you don't need to recreate any of that detail in order to generate a new purchase order.
But, even if you need to generate a purchase order for something outside the scope of those other pages, creating a new purchase order from scratch is a breeze as well.

1. Create a new purchase order from scratch
When building a new purchase order manually, you will have complete control over all of the details. That means the sky is the limit for the details you want to include in the scope of work, inclusions, exclusions, terms & conditions, file attachments, and individual line item costs associated with the purchase order.
When creating a new purchase order in this way, you will be entering each line item individually, giving it a description, an accounting code, quantity, unit cost, and unit price.
2. Generate a purchase order from Bids

If you used CoConstruct's bidding module to solicit quotes from your vendors, you have probably already specified scope of work, inclusions, and exclusions information.
By generating a new purchase order directly from the bid, you will avoid having to enter the same information again or risk missing important details.
Choose whether you want to pick from your awarded bids or any bid request that you have sent out.
In addition to scope of work, inclusions, and exclusions, the line item details will be copied into the document.
You can make changes to any of the pre-populated information that you may need before releasing the purchase order for vendor acceptance.
3. Generate a purchase order from the Estimate
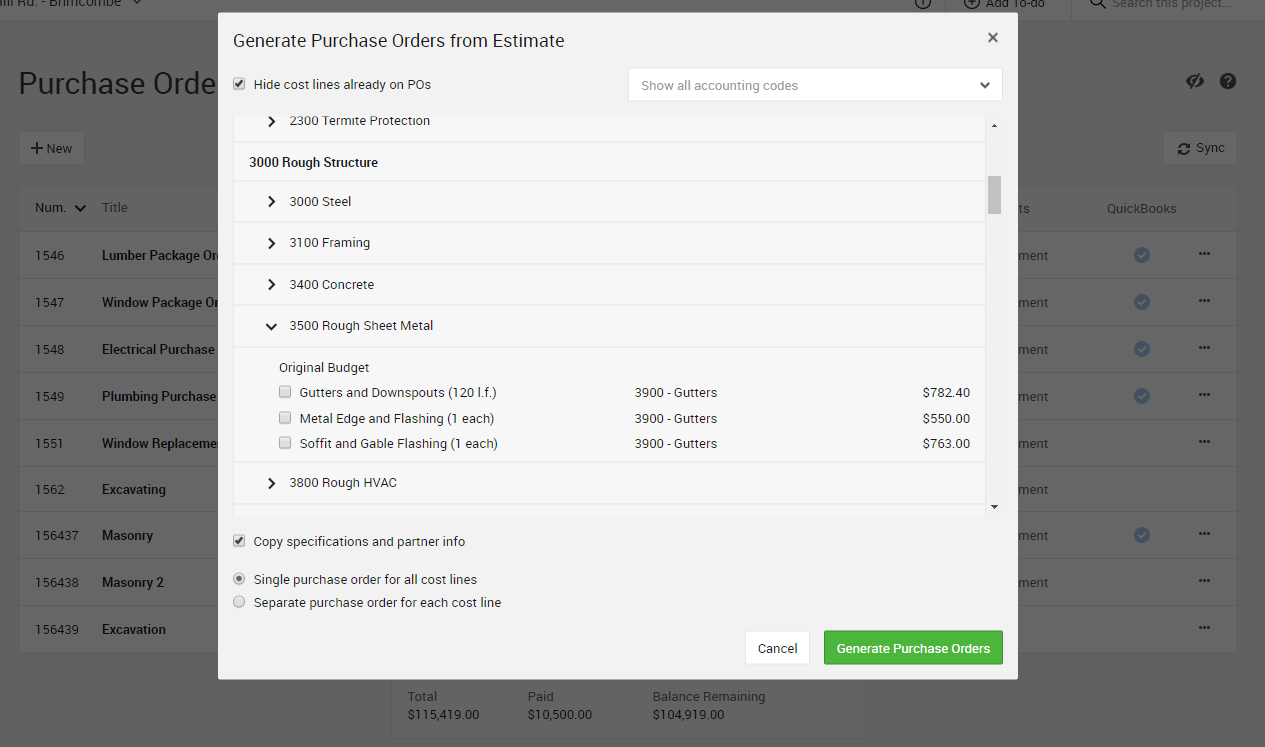
Your CoConstruct estimate not only includes financial details that you may want to add to your purchase order, but also incorporates many of the specification and scope of work details associated with those items.
By selecting line items from your estimate, you will pre-populate the scope of work and the line items section of the document with the details from your estimate.
Filling in purchase order information
Regardless of which route you took to fill in the core line items of your purchase order, you will always be able to edit or override your details before you release it.
That includes attaching files, entering standard terms and conditions, and adding any internal notes that you want to track privately within your team.
Requesting acceptance
When you select the specific partner to whom you will be issuing the purchase order, you can choose how you want them to receive and accept the document.
You can have CoConstruct email a copy of the purchase order, or print out a copy to give them for approval.
To email a copy:
- Your partner must have an email address.
- Check the "Send by email" checkbox before releasing the document.
- After the document is already released, you can resend it.
If you are sending the document via email, you can require a signature when the vendor accepts the purchase order. If the vendor neglects to accept the purchase order via the email or notifies you of their acceptance through other means, you can mark it as accepted on their behalf. The system will keep track of who accepted each purchase order to help keep the history of the document clear.
