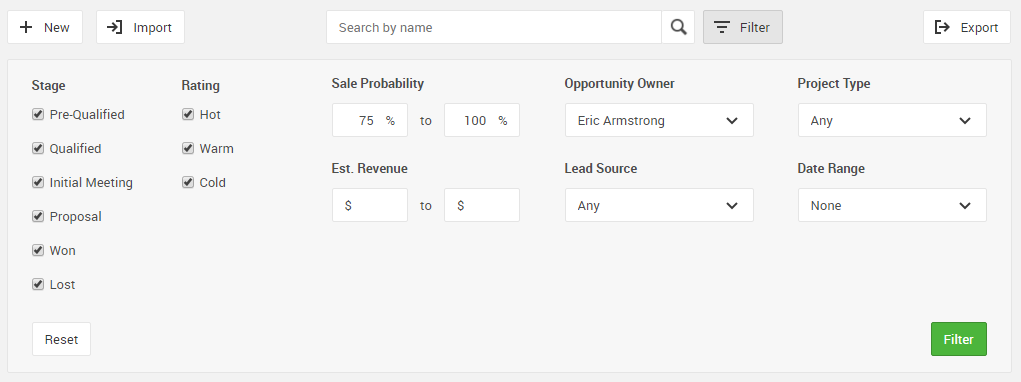Make the Leads page your own and tailor it to make your day run smoothly by customizing your view of the current sales opportunities.
Filter or search your leads
Filtering your Leads
Click the "Filter" button to view a subset of your leads based on Lead Stage, Lead Rating, Opportunity Owner, specific sale probability ranges, and more.
If your leads view is currently being filtered, the "Filtered" button will be highlighted in blue at the top of the page to let you know.
Clear an existing filter by clicking on "Filtered" and then choosing "Reset" to view all opportunities.
Search by name
To quickly find a specific opportunity for a specific lead, simply use the search bar at the top of the Leads page and enter the lead's name.
If your Leads page is filtered, your searches will also obey your filter, so if you don't see an opportunity you are expecting to see, double check to make sure you haven't inadvertently filtered it out.
Change your columns to see the details you need at a glance
Add or remove columns to see different lead information
Click the "..." button on the right side of the page, and you will see a list of additional columns you can add to your Leads view.
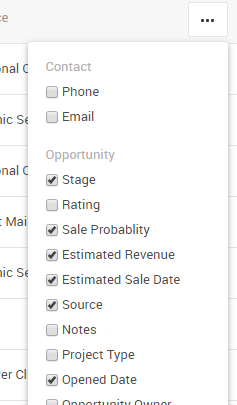
Check the information you want to see on your Leads page, and uncheck the information you don't need in your overview.
Move columns around
Click and drag on any of the columns in your list (except the one on the far left), to move them into your desired order.
Sort your columns
When you hover over the column headings, in most cases you will see an up or down arrow. Click on that to sort your Leads list based on that column.

For most fields, the sorting is alphanumeric, but some fields are sorted based on the ordering of your account settings (can be customized by going to Settings > Account > Contacts & Project Groups).
Set your preferred view once!
After you set a filter or specific sorting/column information, your Leads page will have the same format with every visit.
That means no rebuilding your Leads view every day. Whatever arrangement you were using at your last visit will be there when you come back.
Customize your Lead information dropdown menus
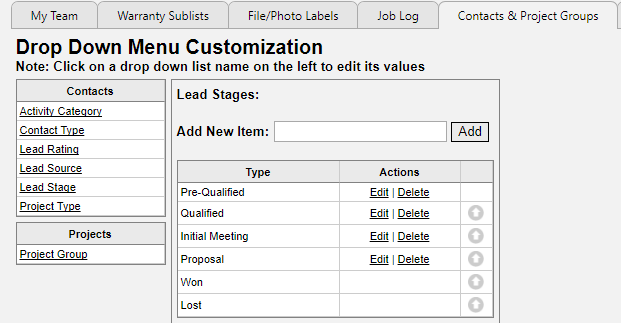
Customize lead fields for your account by selecting Account from the Settings dropdown menu. Find the tab for "Contacts & Project Groups," and choose to customize the following lead-specific details:
- Lead Rating
- Lead Source
- Lead Stage
- Project Type
Note: Lead Management tools are only available on CoConstruct's Standard and Plus plans.