There are a couple of ways you can tackle accounting for additional fees and rates on a change order. Much of the difference depends on how you typically prefer to communicate that fee to your clients. Find the scenario below best fitting your preference:
I include my fee in the overall cost of the change
If a scope change, addition, upgrade, or overage needs signoff through a change order, your builder fee/margin can be built right into those costs. As you put together selections where you offer clients an allowance or upgrade opportunities, build in your fees directly on these items. Each cost line you build can receive a percentage on top of the raw cost to account for these fees.
For Fixed Price projects, note that the client only sees the total of any particular choice or allowance. This allows you to build in all the relevant costs directly into the cost of that particular choice, including any margins or fees.
In the cases where you might have an addition to the scope of work, start from the change order and use the “+ New Item” button to add the change. Account for all costs, including any fees and markups, using the “+ Add cost line” function. The markup or margin you set for the project will automatically appear on these costs. You have the option to utilize your already planned markup or override the configuration.
I list any fees and special rates separately
If a scope change, addition, upgrade, or overage needs signoff through a change order, your builder fee/margin can be listed alongside the cost of that change. Once you’ve accounted for the overage or additions on the change order, use the “Extra Charge” lines at the bottom of the Line Items section to account for these fees. The first line allows for a flat rate or amount while the second line offers the ability to attach a percentage markup rate to the costs.
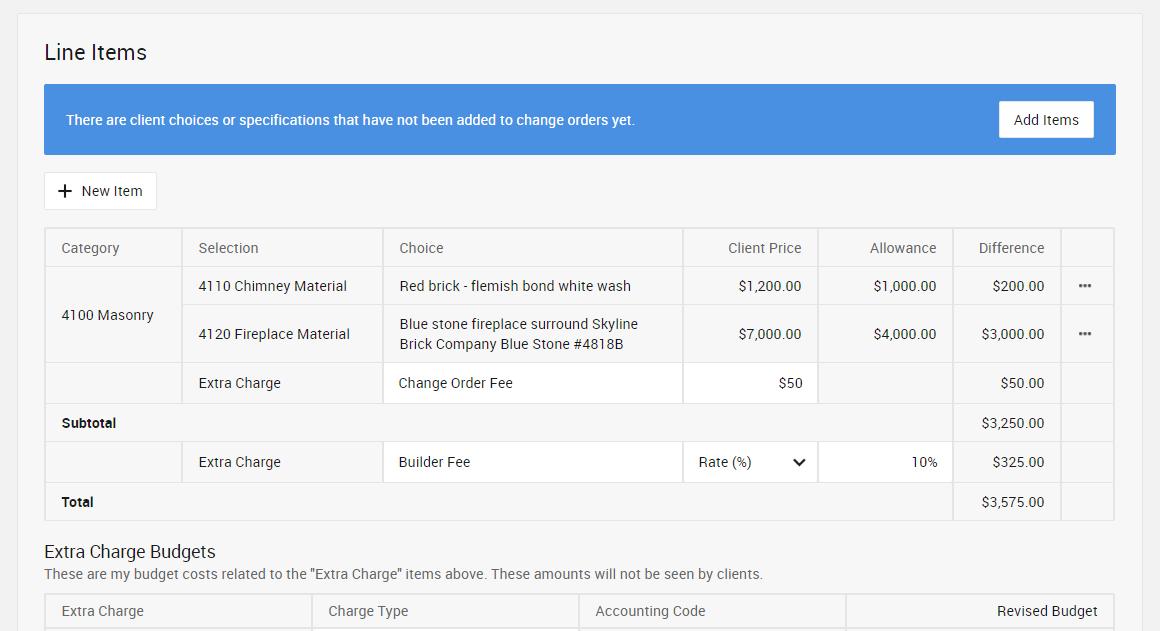
Once you’ve selected the fees and rates you’d like to apply, use the Extra Charge Budgets section that appears to place these costs appropriately on your budget. Select which type of cost these amounts fall under (select from cost, your markup/margin profit, taxes, and any other percentages placed on the project’s configuration) then the accounting code they should map to. On Fixed Price projects, you’ll need to additionally assign how much the budget should be impacted by the additional costs.
For Open Books projects, note that the client has full transparency into the costs and fees you apply to the project. If you decide to include fees within the new item or upgrade, the client can see this breakdown from the Specs & Selections page.
Any selection on your Specs & Selection page can be added directly to a change order using the “Update Status” button. Assign the selection to an existing draft change order or a new change order. Once added to a draft, you can open the draft to include more details such as any extra charges or fees.
