Only "Selection" items on the Specs & Selections can be unlocked. Specification items are always locked based on their nature.
Remember that you only need to unlock the selection if you want the client to be able to change the choice. At any time, you, as the builder, can change the choice by pressing the “Change choice” link for the selection item. The change log will then reflect your changes and your clients will see the update.
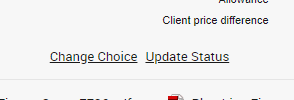
If a selection item is not assigned to a change order, click the “Update status” link on the item from the Specs & Selections page. Then click the button next to “Change Lock Status,” choose “Unlock Choice,” and press the “Update Status” button.
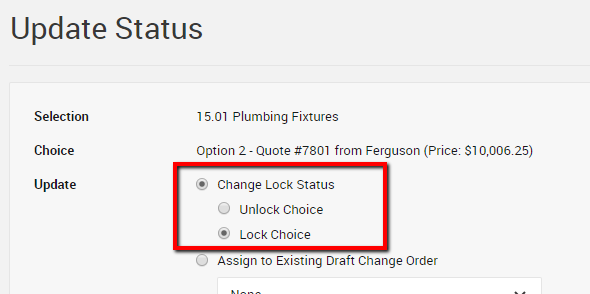
If the item has been assigned to a change order that is in "Draft" status, you will need to first un-assign it, and then unlock it. To un-assign the item, from the update status page, click the button next to “Assign to Existing Draft Change Order” and choose “None” in the drop down list. Press the “Update Status” button. You'll then need to follow the steps above for unlocking the item.
If the item has been assigned to a change order that is "Awaiting Approval," you will first need to revert the document to "Draft" status. Select the "Other Actions" link under the change order document name and select "Revert to Draft." Then you can proceed with un-assigning and unlocking the item.
If the item is assigned to an "Approved" document, it will have to be voided prior to unlocking the selection. To do so, click the "Other Actions" link under the change order document name and select "Void." Enter a reason and click the "Void Change Order" button.
