The good news...you have several projects running simultaneously (VERY good).
The bad news...you are totally overwhelmed, coordinating schedules and task assignments.
If only you could see everything on the same page.
Fortunately, CoConstruct gives you a few tools to manage your schedules, teams and subs across projects.
Pro-Tip: Utilizing project groups will help make reporting on the same types of projects, project managers or areas simple and easy. Learn more about project groups here.
Task Manager
The Task Manager pulls all of the open activities into one simple view that you can use to quickly see all of the work that needs to get done, regardless of whether the tasks come from your schedule, to-dos, warranty tasks, or contact activities.
Quickly access this great tool by selecting Task Manager from the top navigation bar. Use the "Filter & Search" button within the Task Manager to quickly find, report on, and sort your various tasks.
Get creative with this! You can run reports for specific projects, task types, dates, assignees, and more. You can even color code the output by project or trade partner to visualize overlap and identify conflicts.
Once you run the report, you can view the data in a few different ways and even edit task dates or assignees to manage your work schedules and resources more efficiently.
List View
The List View gives you a list of tasks that meet your filter criteria, and lets you edit or mark items complete on the fly.
Want a quick way to see how many tasks are still open on a job? Then sort by project.
Want to see how many tasks a subcontractor has? Specify a single sub in the "Report Criteria" or run the report for all partners and sort by assignee.
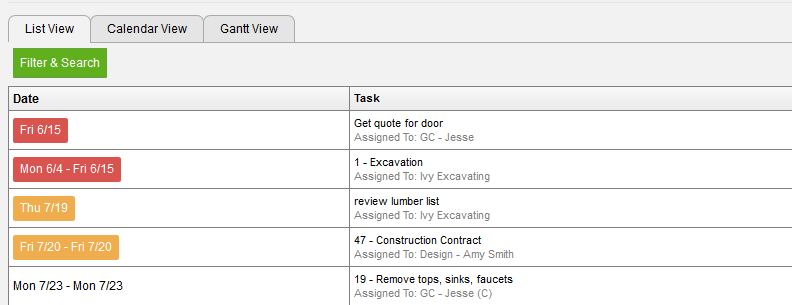
Calendar View
In the Calendar View, you get a graphical view of those items, which makes it easy to to see if you have double booked a partner across multiple projects - especially if you've chosen to color code by trade partner.
Need to clear up any conflicts? Simply drag and drop tasks to rearrange them.
Gantt View
Click the Gantt View to see your information yet another way, sorted either by start date or project. Again, this offers really powerful reporting functionality, while still letting you interact and update your data in the same place.
With so many options, you're sure to find the view that meets your needs, giving you a quick and convenient way to see everything all at once and update your data in the same place.
Reports
Aside from the Task Manager, CoConstruct also provides a number of reports to analyze your project schedules and tasks.
Select Reports from the top navigation bar. You'll see a series of task related reports that you can use to analyze your project workflow:
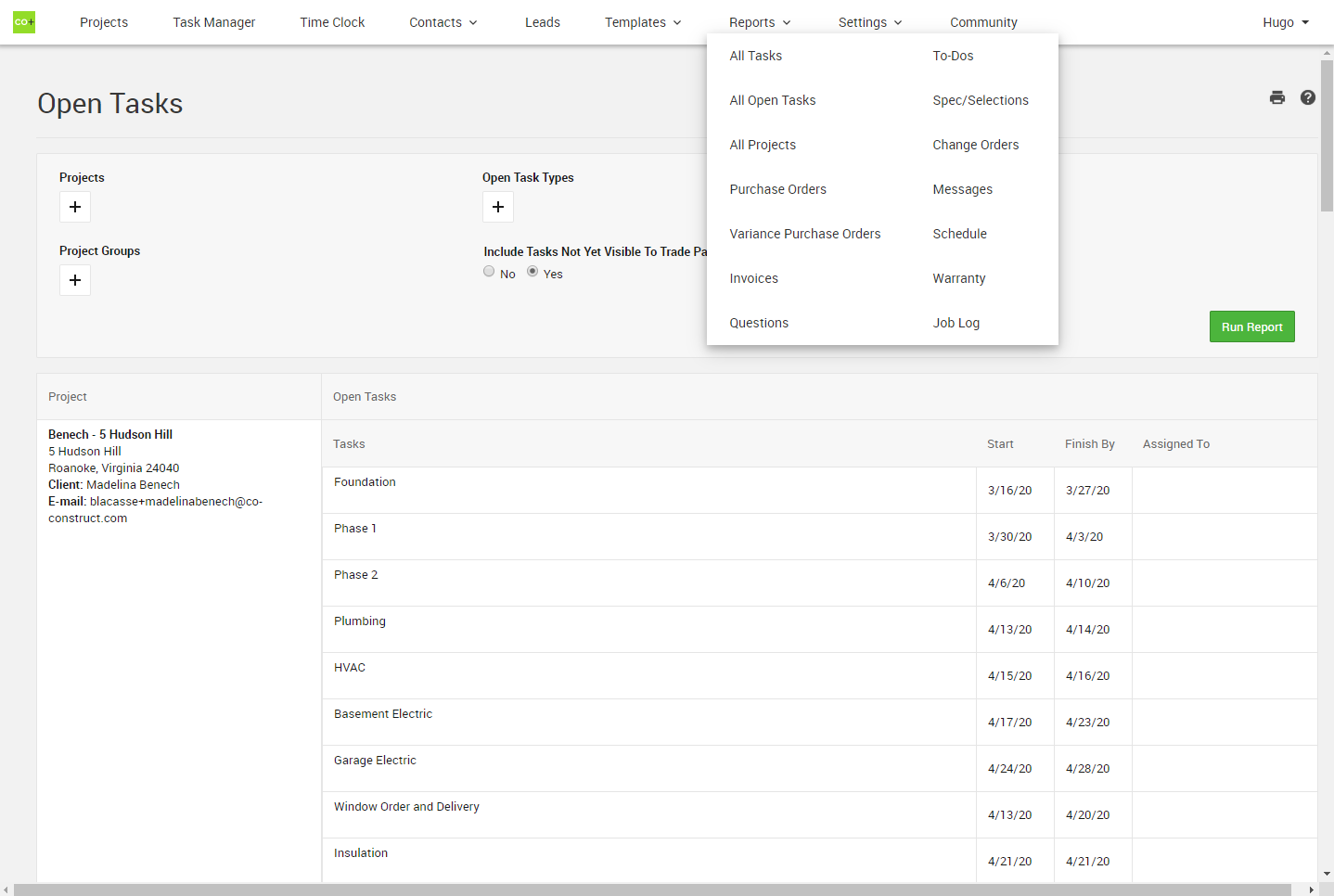
- All Tasks: Brings together schedule tasks, to-dos and warranty tasks across projects very similar to the Task Manager. The big difference that this report offers is the ability to show completed tasks as part of the data.
- Open Tasks: Similar to the Task Manager, this report shows uncompleted tasks across projects. An additional reporting tool here is the option to only pull tasks that your trade partners have been notified of based on your scheduling settings.
- Schedule, To-dos or Warranty: These respective reports filter the criteria automatically by where in the project the task was entered. Like the Task Manager, these will show only open tasks.
These Reports won't allow you to make edits to the task, but offer a printer-friendly option for printing off your searched results so you can easily share information with specific assignees, project managers or use for analyzing performance on your projects or certain sub-sets of jobs.
