
The Specs & Selections page is the bread and butter of your project’s scope of work. Client’s logging into the system can rely on this page for the full details of the project, including which decisions require their attention. Even for clients not logging in, this page becomes the backbone of the proposal/contract a client signs to secure the project AND has tremendous value for your team and trade partners when it comes to communicating important project details. See below for a breakdown of how client’s see the various parts of the Specs/Selections page.
SPEC/SELECTION DETAILS
Any details presented in the Specification information and Client Info text fields for the specification or selection item appear to clients logging into the system. These fields automatically show to clients. Simply type out the appropriate details & SAVE!
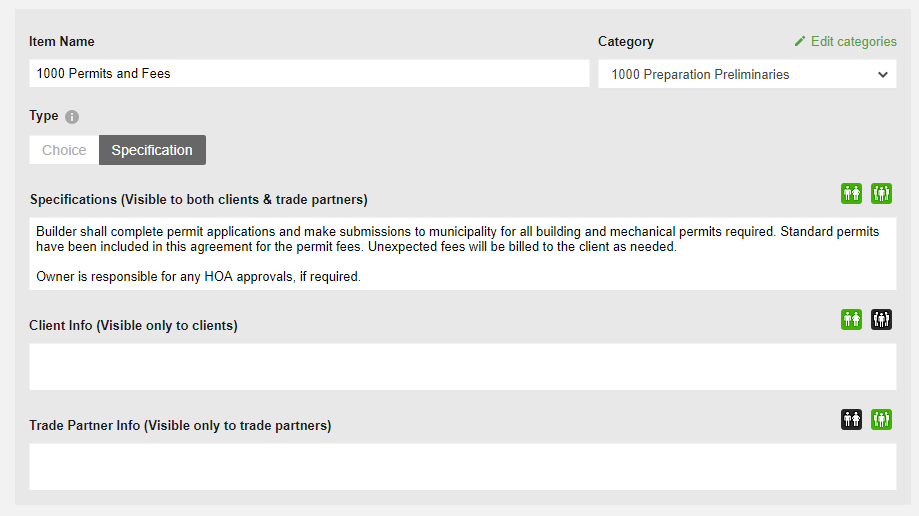
Note that clients will NOT see any information provided just to Trade Partners via the Trade Partner Info field. These details are reserved just for Trade Partners.
Learn More: Difference Between Specification, Client, & Trade Partner Info Boxes
FINANCIAL DETAILS
Client access to financial details depends largely on the set financial structure for the project.
Fixed Price
Fixed Price project clients have NO access to original budget details and instead simply see opportunities for changing that contract price (by upgrading or downgrading) and places where you’ve set aside money for them to spend (i.e. allowances).
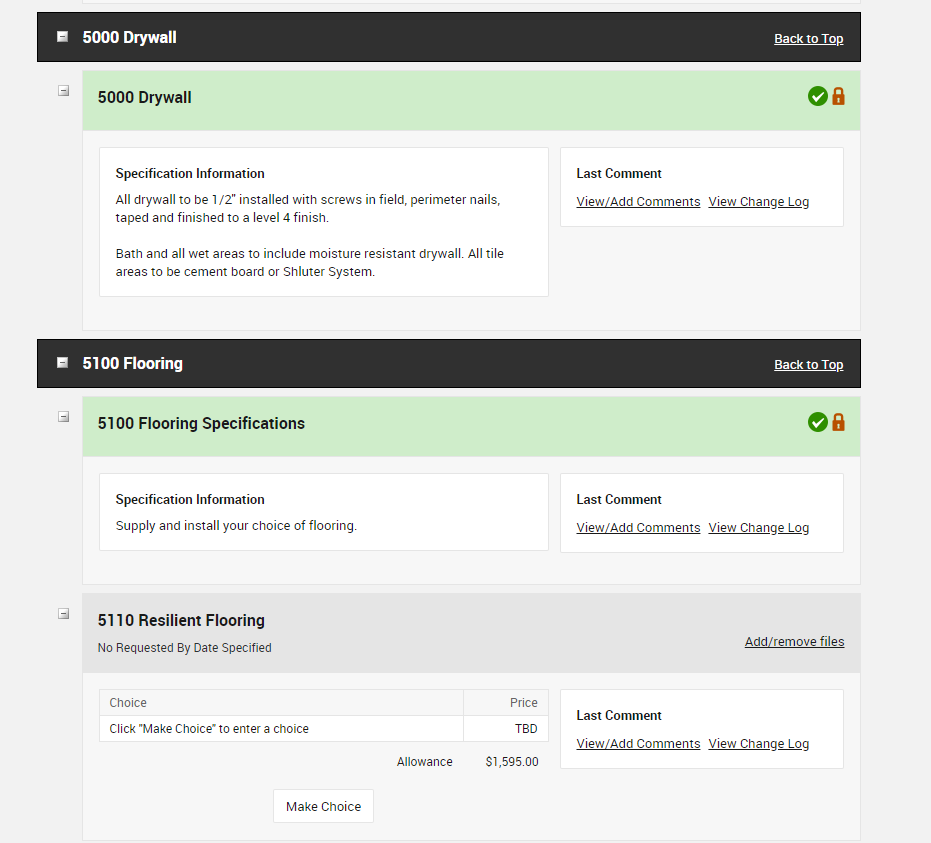
Open Book
Open Book clients automatically have full access to the project’s budget. They see a basic, high level breakdown of costs, including any markups and taxes applied.

Learn More: Selecting Your Financial Structure
Choices
Regardless of financial structure, clients see all the options provided on selections. Either you’ve presented them with a set number of options to pick 1 from (i.e. Predefined Choice) or the client fills out the details of their choice in “free-hand” based on given instructions and allowance amounts (i.e. Open Ended Choice).
Learn More: Selection Scenarios
Provide clients with a “due date” for these selections by filling out the “Requested By” section of the selection. The Specs & Selections page color codes based on the approaching deadline you’ve set up. Show clients how to quickly filter and sort their Specs & Selections to see upcoming, overdue, or undecided selections.
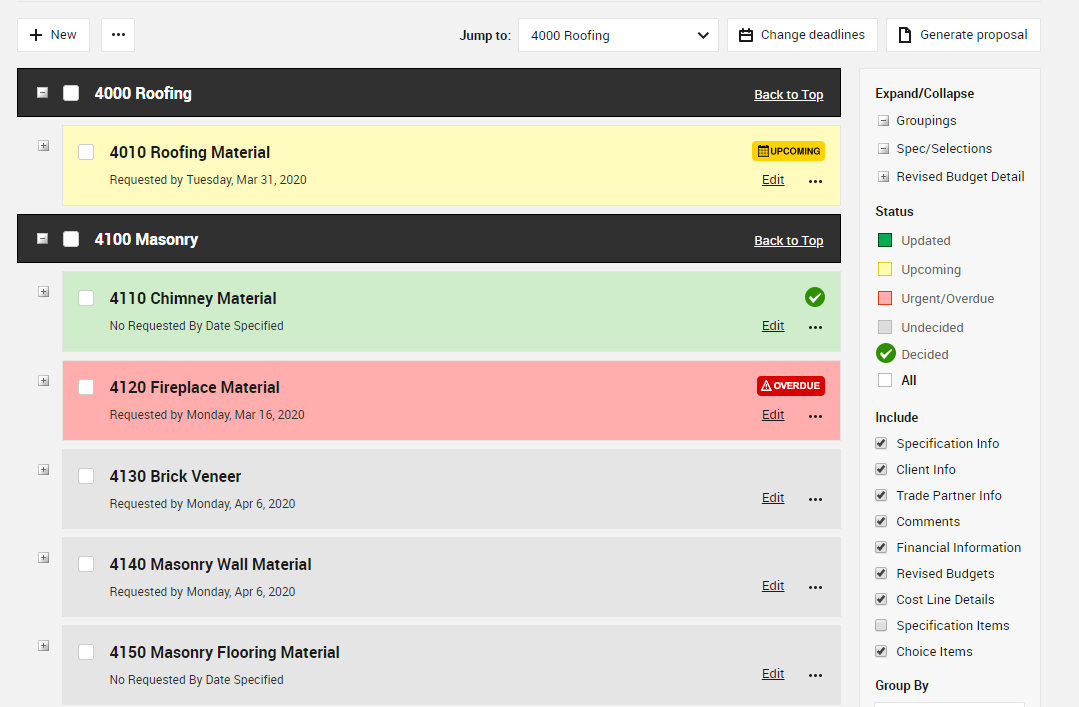
THE CHANGE LOG
Each specification and selection item contains a change log detailing out the edits and updates made. You and your clients see the full details of this log. Inviting clients to the project starts their visibility into the Change Log.

Learn More: Change Log Overview
FILES & PHOTOS
Select to share any files or photos clients should see on the Specs & Selections page. Use the Client Visibility icon adjacent to each file/photo to indicate your sharing preferences (green = ON). Files added to specification or selection items and shared with the client appear immediately on the clients view.
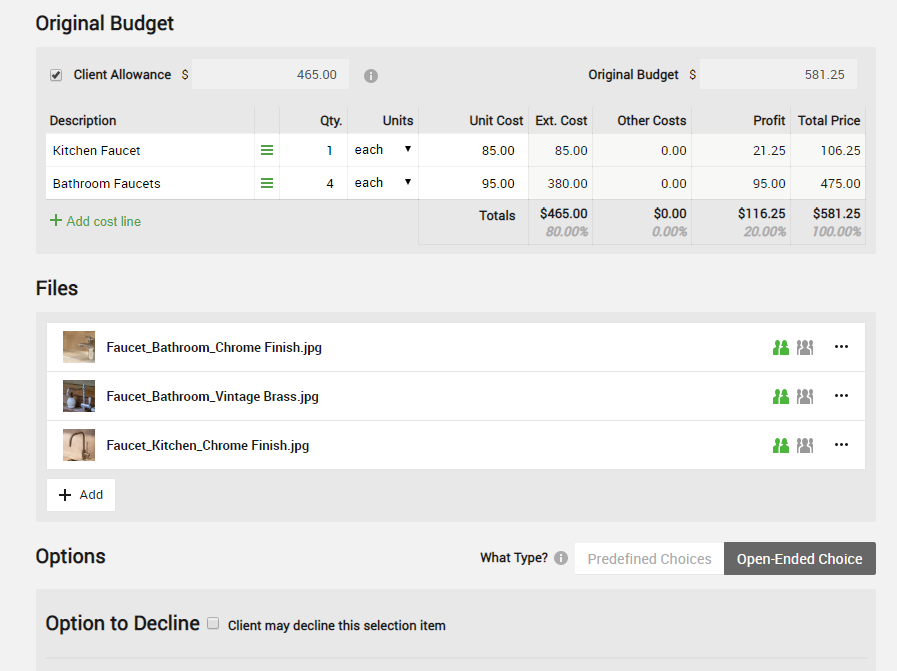
File Notifications
Login clients with Instant Alerts and Email-Only access clients receive notifications for uploaded files shared with them. An email alerts them a file was added to the project with quick access to view it. Comments made on spec/selection items with files (see below for details on Comments) send emails to clients containing attachments for the item files.
COMMENTS
Communicate about each area of the project directly on the specification or selection item. Select “View/Add Comments” to get communication started and continue conversations. Share individual comments with clients using the Client Visibility icon. Clients logging in can reference and reply to these directly from their mobile app or by logging in via a web browser. Email-Only clients AND login access clients also receive email notifications for these comments where they simply reply to send a response back to you and into CoConstruct.
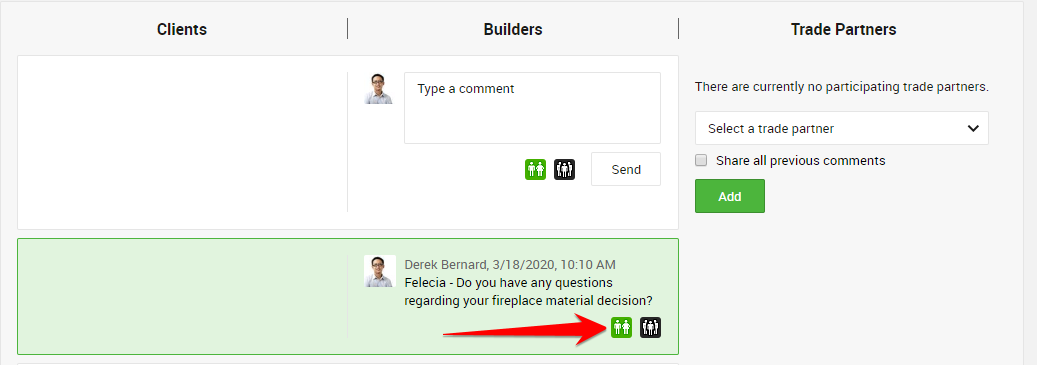
THE CLIENT VIEW
Want to preview exactly what your client would see logging into the system? Use the Preview Client Side function to do just that.
Learn More: Previewing a Project as a Client
NOTE: Client login access is only available on CoConstruct’s Plus plan.
