
When your employees clock in and out from their mobile device, their location will be recorded in the Time Clock.
That location is checked against the location that you define for that project on the Setup page when determining whether an employee is considered "on-site" or "off-site."
Entering the jobsite location
When adding a new project or visiting a project's Setup page, you can add an address for the project.
Adding in that address will display the project's location on a map.
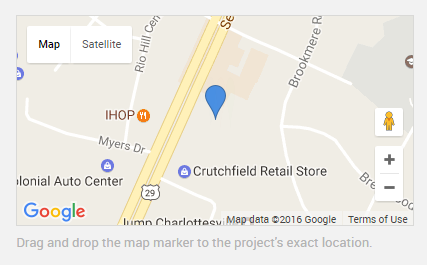
Of course, the address may not always give the best indication of the exact jobsite, especially in cases where you are building in a completely new development that hasn't yet been added to Google Maps.
With that in mind, you can click and drag the map marker to fine-tune the jobsite location. For Time Clock tracking, the dragged location of the marker is where your jobsite is defined, and not simply the address you enter.
Allowing location collection
When you open the mobile time clock for the first time, you will be asked to allow the app to see your device's location. Tap "Share Location" to enable this for your device. Note that for Android devices, you may be prompted for location access when you are initially installing the app, rather than when you are clocking in.
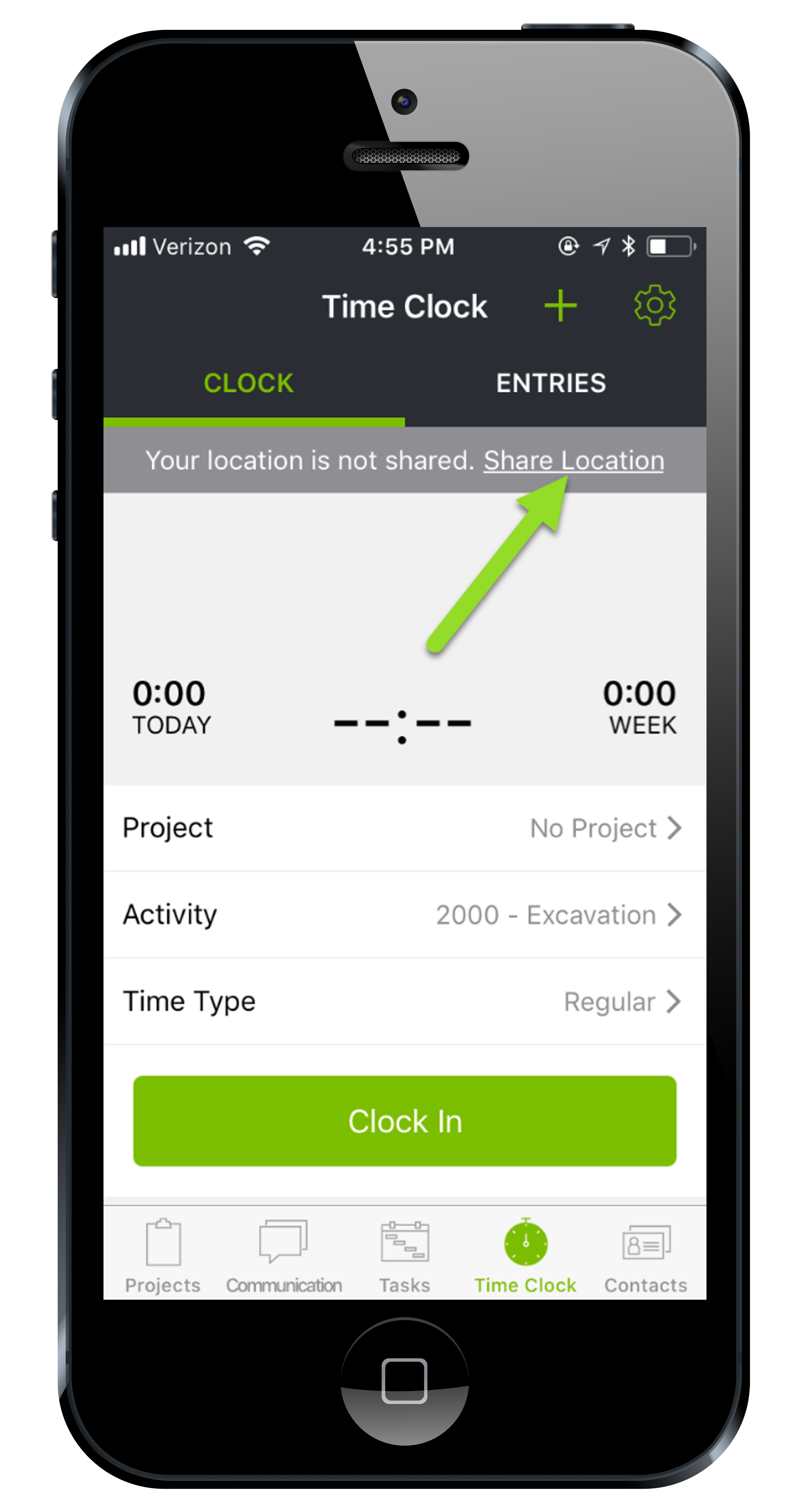
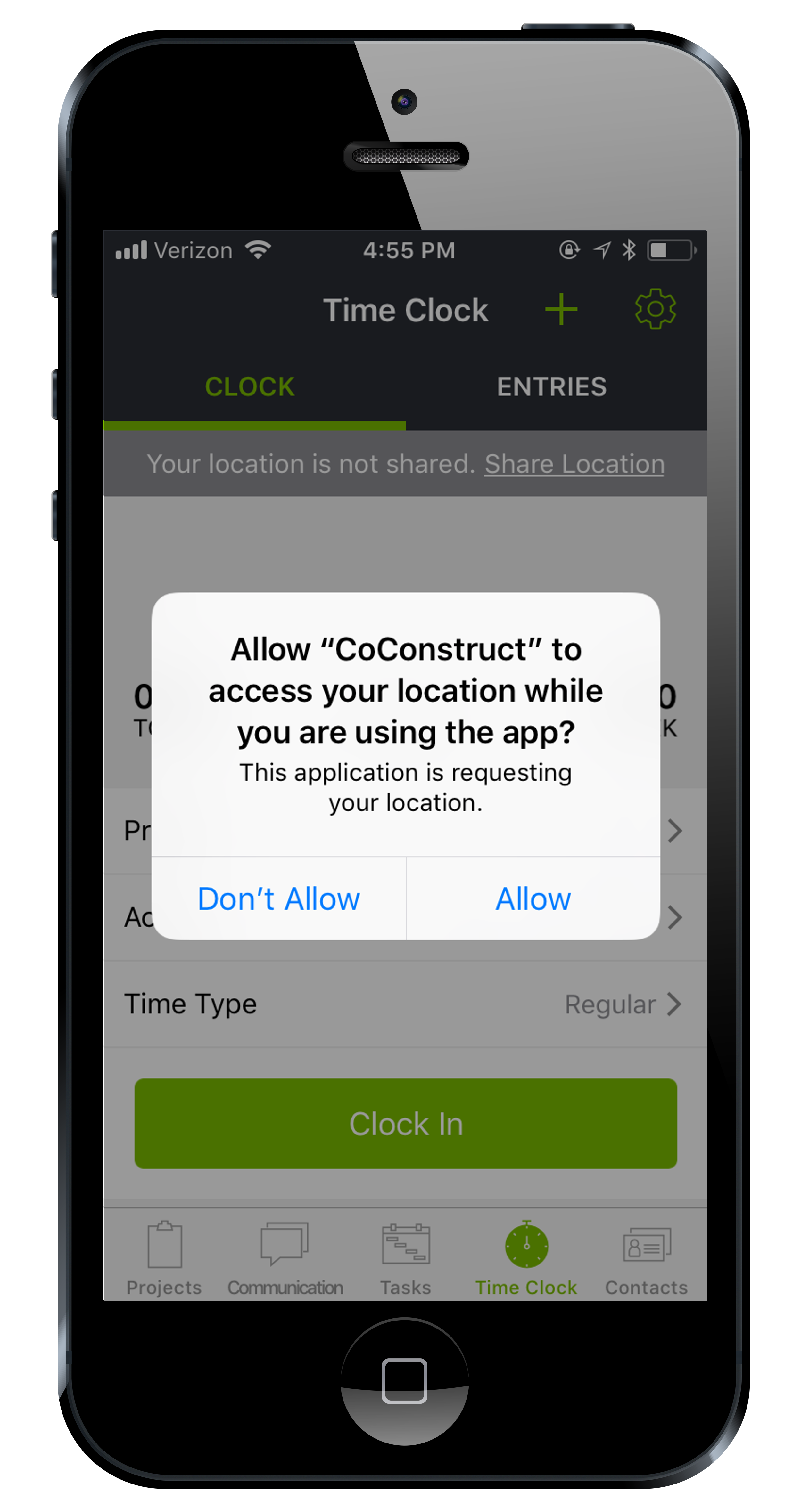
If you don't allow the location permission for the app, you can still clock in and out completely, but your time entries will include a gray marker indicating that we couldn't determine the location.
This location can always be changed after the fact.
If you didn't initially allow location access, you can ensure that it is turned on for your app with the instructions below:
iOS: Go to Settings > Privacy > Location Services. Make sure Location Services are enabled and scroll down to the CoConstruct app to ensure that location services are enabled "While Using the App.".
Android: Go to Settings > Location and turn GPS Location on. You will be asked to confirm the setting once you turn this on.
Device accuracy affects GPS reporting
There are many factors that may affect the accuracy of a device's location that is reported to CoConstruct:
- Whether or not the app can access location services on the user's device
- The device's hardware
- Tall buildings or lots of trees may prevent a reliable GPS reading in some locations.
So, keep in mind that your location may show up on the map in a slightly different location than where you actually clocked in or out. But, any locations that are completely unavailable or that are reported with very low accuracy will be treated as "No Location" in CoConstruct.
Filtering for on-site, off-site, or no location
On the Time Clock in the full site, you will see warning icons to call your attention to any potential issues. An orange exclamation point indicates a potential off-site entry, while a gray marker indicates an entry where location could not be captured.
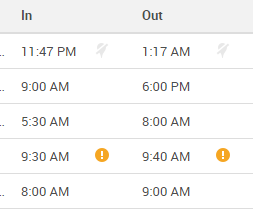
You can easily filter your list to show only the users who clocked in on-site, off-site, or where there was no location collected.
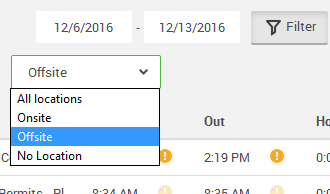
Someone clocked in or out off-site. What now?
The location information in CoConstruct's Time Clock is purely for informational purposes. You can see at a glance who likely clocked in or out away from the jobsite, but there are many valid cases where your employees will need to work on aspects of the job while not actually being on-site.
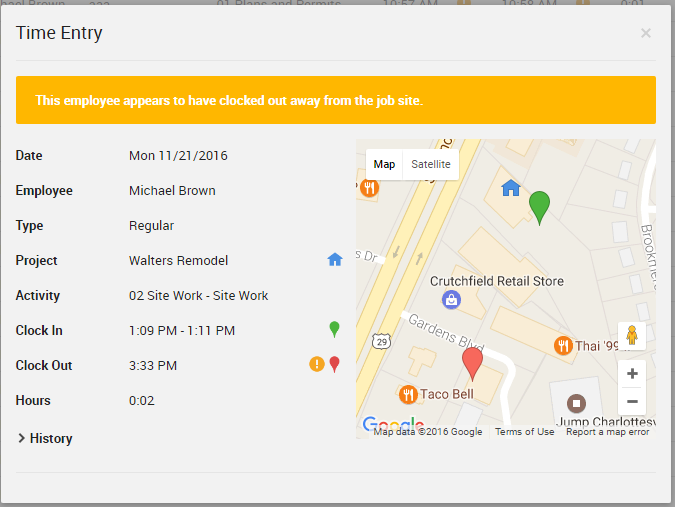
Off-site time can still be reported, viewed, and approved in the same way as on-site time, but gives you and any Time Clock managers additional details to make an informed review of time entries.
Note: The Time Clock function is only available on CoConstruct's Standard or Plus plans.
