
Are you unsure of who can edit, void, or approve something, or what those changes mean for your Time Clock?
Let this article be your guide.
**Please Note: Before a time entry can be edited, approved or voided, the time entry must be complete. If a user is still "clocked in" these actions cannot be performed by anyone until the user is clocked out for the period.
Adding Time
All users can add time for themselves - either from the full site or the mobile app. Users with "Manage Time Clock" permissions can also add time for others users if needed.
To add time, select the "+Add Time" button at the top left of the Time Clock page:
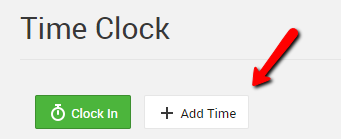
From the mobile app, select the "+" icon at the top right of your phone screen.
Editing Time
Any user can make edits, tweaks, or updates to their own time, so long as the time has not been approved or voided.
Builders with "Manage Time Clock" permission can take this even further and can edit time entries for any employee, across the organization.
To edit time that has already been logged, click on the row within the Time Clock and look for the green "Edit" button.

You can edit any of the time information, and you'll also see a field where you can type in your "Reason for change." Filling this out will keep everything tracked and well documented in the time history.
Should you need to edit time entries after they have been approved, be aware that a user with "Manage Time Clock" permission can always uncheck the approval box to enable editing for that entry.
Approving Time
If you have "Manage Time Clock" permission, then you can review and filter time for any employee, and approve those time entries with the click of the mouse.
Just check the box that says "Approved" -- that's it!
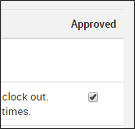
Approving time prevents any additional edits or changes, and it makes it easier for you to see what's been reviewed and what hasn't.
These time approvals are noted in the full site and in any Excel exports of your time data. Approved entries can also be pushed to QuickBooks.
Voiding Time
In many cases, you may be able to make edits to existing time entries.
If you need to void time, though, you will need to have the "Manage Time Clock" permission.
Click into any row of the Time Clock and use the "Void entry" link.
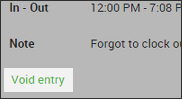
You will be asked to enter a reason for voiding the time.
Voiding entries will not completely remove them from your Time Clock in order to preserve the full history.
Rather, you will see that these times are crossed out on the main view of the time clock, and they cannot be edited or approved after that point.
Voided time will not show up in any Excel exports you perform.
Tracking changes to time entries
All updates to time data are tracked in the history log, to always let you see what changed, when the changes were made, and why.

When you're editing any time entries, consider using that "Reason for change" field to keep everything well-documented in the time history.
Note: The Time Clock function is only available on CoConstruct's Standard or Plus plans.
