CoConstruct makes it a breeze to integrate your invoicing with your project management.
If you are excited to use CoConstruct's invoicing, but still want to use QuickBooks to manage your accounts receivable and enter payments without upending your established processes, CoConstruct's integration will let you have the best of both worlds.
You can push invoices to QuickBooks from CoConstruct, either automatically when each invoice is issued in CoConstruct, or manually as you go through them. Not only that, but you will automatically see the payment status reflected in CoConstruct as that invoice is paid.
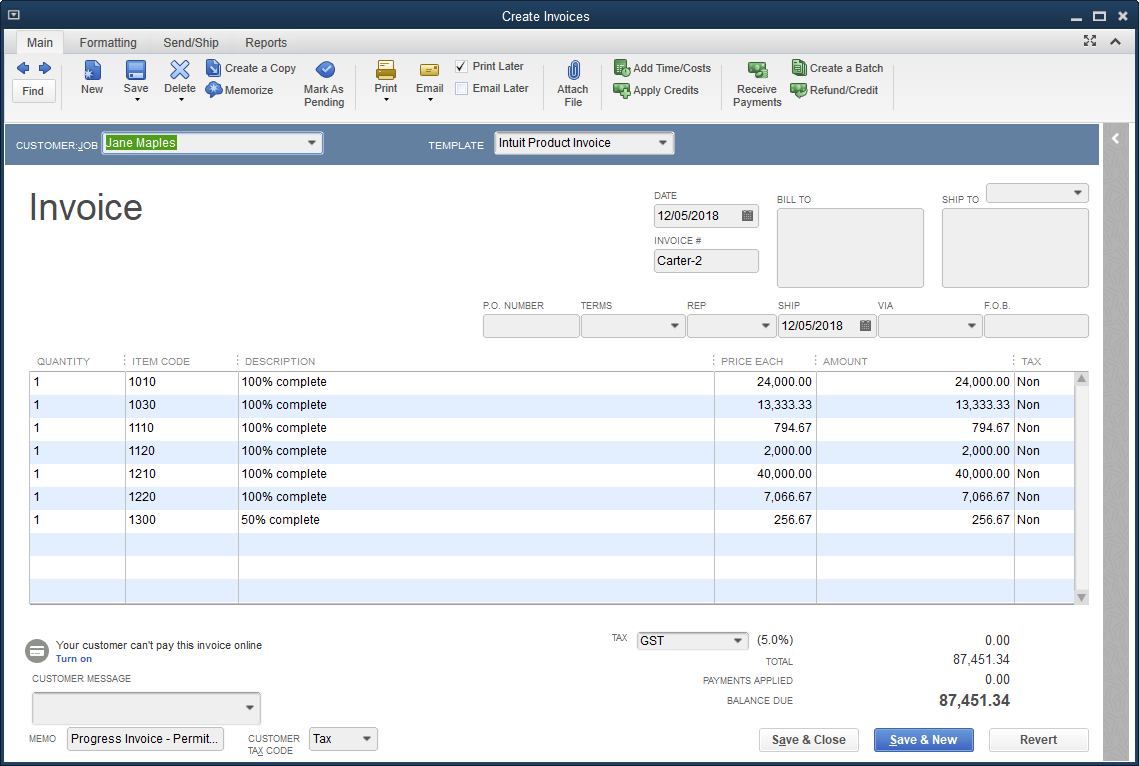
One-time setup to connect QuickBooks and CoConstruct
You will need to ensure your CoConstruct account and all relevant projects are connected with respective customers or jobs within QuickBooks. Our Help Center includes videos and walkthrough steps to help you set up this connection for QuickBooks Desktop or QuickBooks Online.
In addition to the general accounting system setup, you will need to do the following:
- Specify "What Accounts Receivable account do you use for customer invoices" under Settings > Accounting
- Link your accounting codes with QuickBooks from Settings > Accounting > "Accounting Codes" tab. Click here to learn more about this process.
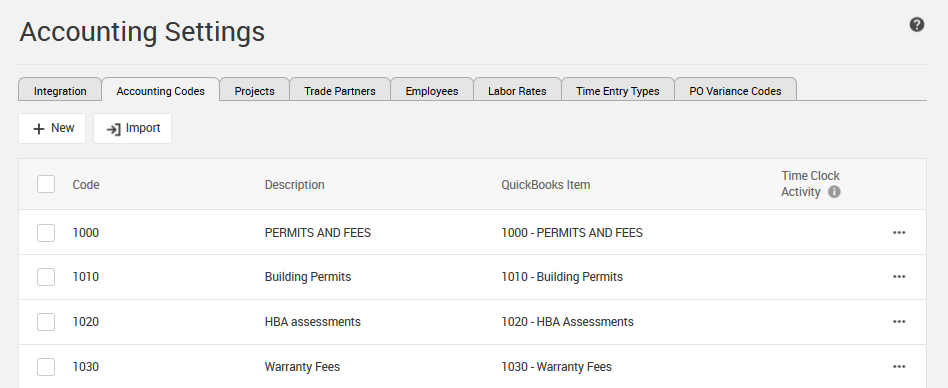
Sending invoices, automatically or manually
In your project's Setup page, you will see a setting underneath "Automatic Sync" for "Invoices." This setting controls the QuickBooks syncing process for your CoConstruct invoices.
With automatic syncing checked:
- Once any invoice is issued, a new invoice will automatically be created in QuickBooks.
- This invoice will be associated with the right customer or customer:job in QuickBooks and will include all of the line item details from CoConstruct.
With automatic syncing disabled:
- No invoices will be automatically generated in QuickBooks.
- After an invoice has been issued, though, admin users will be able to manually click the "..." icon next to the invoice and select the option to "Push to QuickBooks."
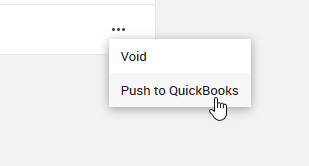
In both cases, QuickBooks Desktop users will need to verify that Web Connector has successfully completed and closed a sync session before the new invoice will be visible within QuickBooks.
Whether you push your invoices to QuickBooks automatically or manually, the Invoices page will have indicators to let you know which documents have been synced to your accounting system.
A blue check mark will indicate that everything was sent over successfully, while warning symbols indicate that you or an admin user will need to take steps to correct an issue with syncing the purchase order. Click here for more information on potential issues you may run into when syncing and how to resolve them.
