
Need to quickly and efficiently communicate proposals and contracts to prospective clients? Use CoConstruct's proposal feature to send proposals directly to clients and your team. Follow the steps below to make sure you get your proposals where they need to go!
SET UP YOUR CLIENTS
First you'll need to ensure you've associated your clients with the project so the system has their names and emails. Navigate to the Project Setup page and scroll down to the Clients section.
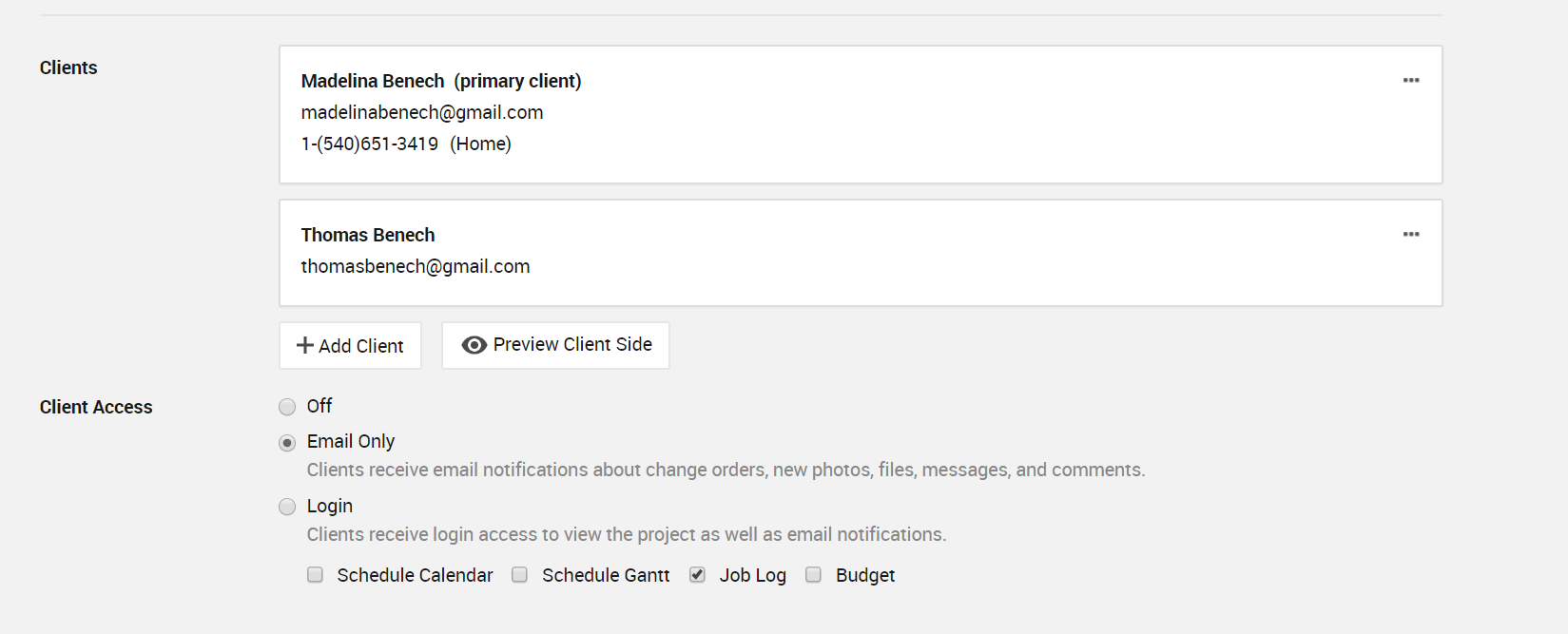
Add any clients you know will need to be at least associated with project knowing you can choose from this list who will need to sign and view the proposal. Choose what level of access makes sense for these clients - CoConstruct can send proposals to clients regardless of their access level.
SEND FOR APPROVAL
To ensure you send a proposal to your clients, find the Signature Lines and Send by Email areas of the proposal you're building. Select which clients need to sign the document, whether you'll request an electronic signature, and who will get an email notification about the proposal. Note: You can always build in signature lines for your clients without requesting electronic approval if your intention is to sit down with the clients for a face-to-face signature and approval.
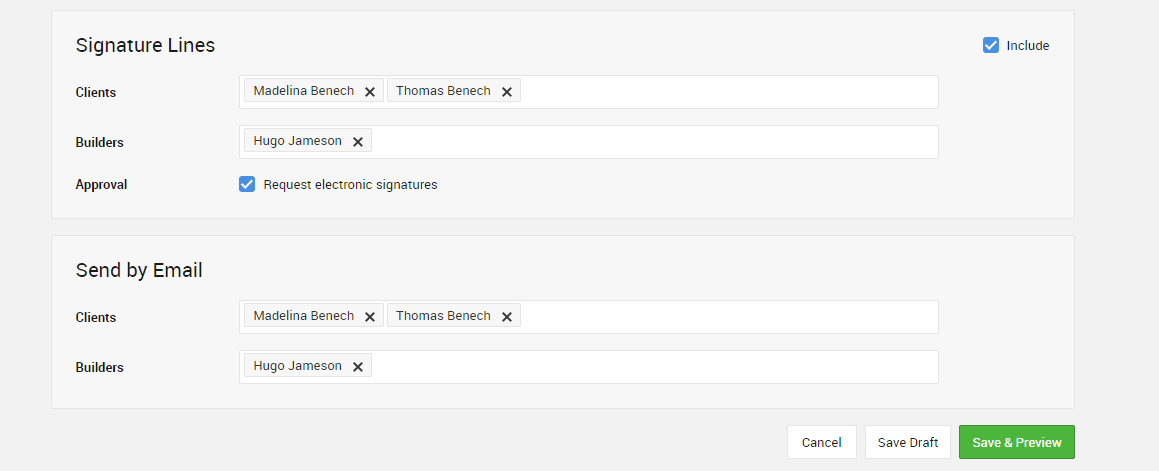
Save & Preview the Proposal before selecting to Send for Approval.
THE EMAIL
Once you've sent your client(s) the proposal, they should immediately receive an email notifying them they have a document to approve. Here's a breakdown of what you can expect with the email:
- Subject - The name of the proposal/contract as written in the proposal title field. As you can see from the images above, this builder created a proposal titled "Initial Proposal" so when the client received the email, it was given the same name.
- Sender/From - Your company's name.
- Content - The email body will tell your client they have a document awaiting their approval with a direct link to view it.
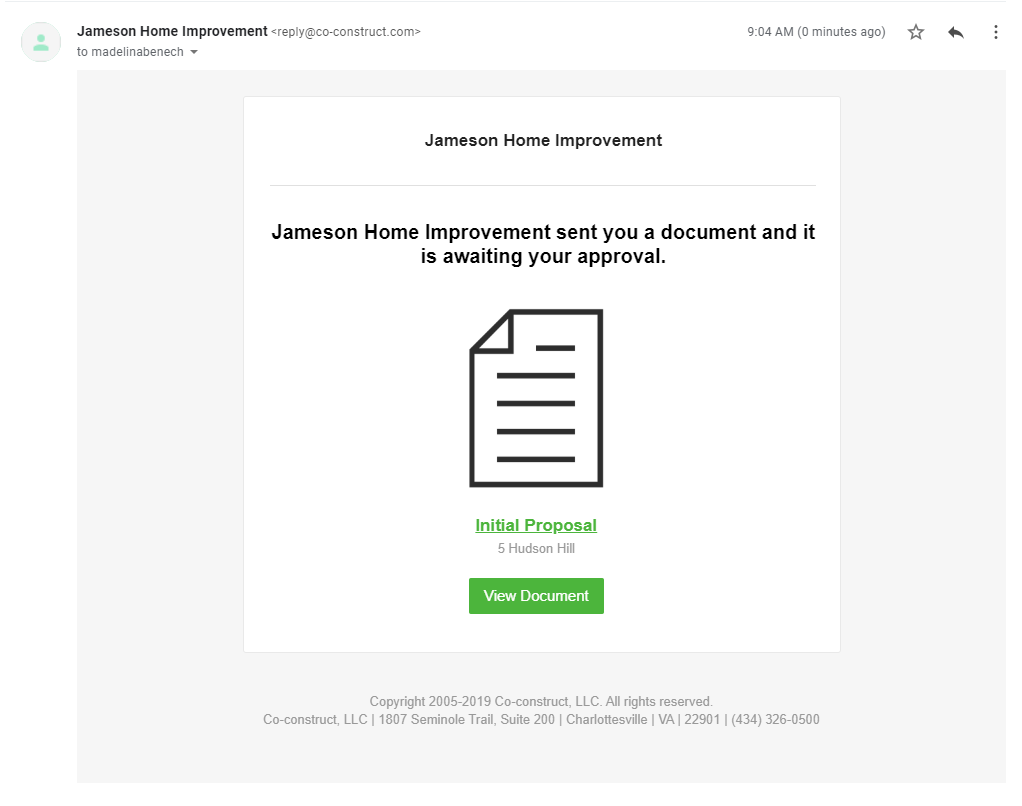
THE APPROVAL PROCESS
Selecting to View Document from the email will either launch the full project portal (if you've given your client's login access) OR for any clients without login access, they can view the document in a separate web tab (as shown below). All the details provided when setting up the proposal display here including any offered financing.
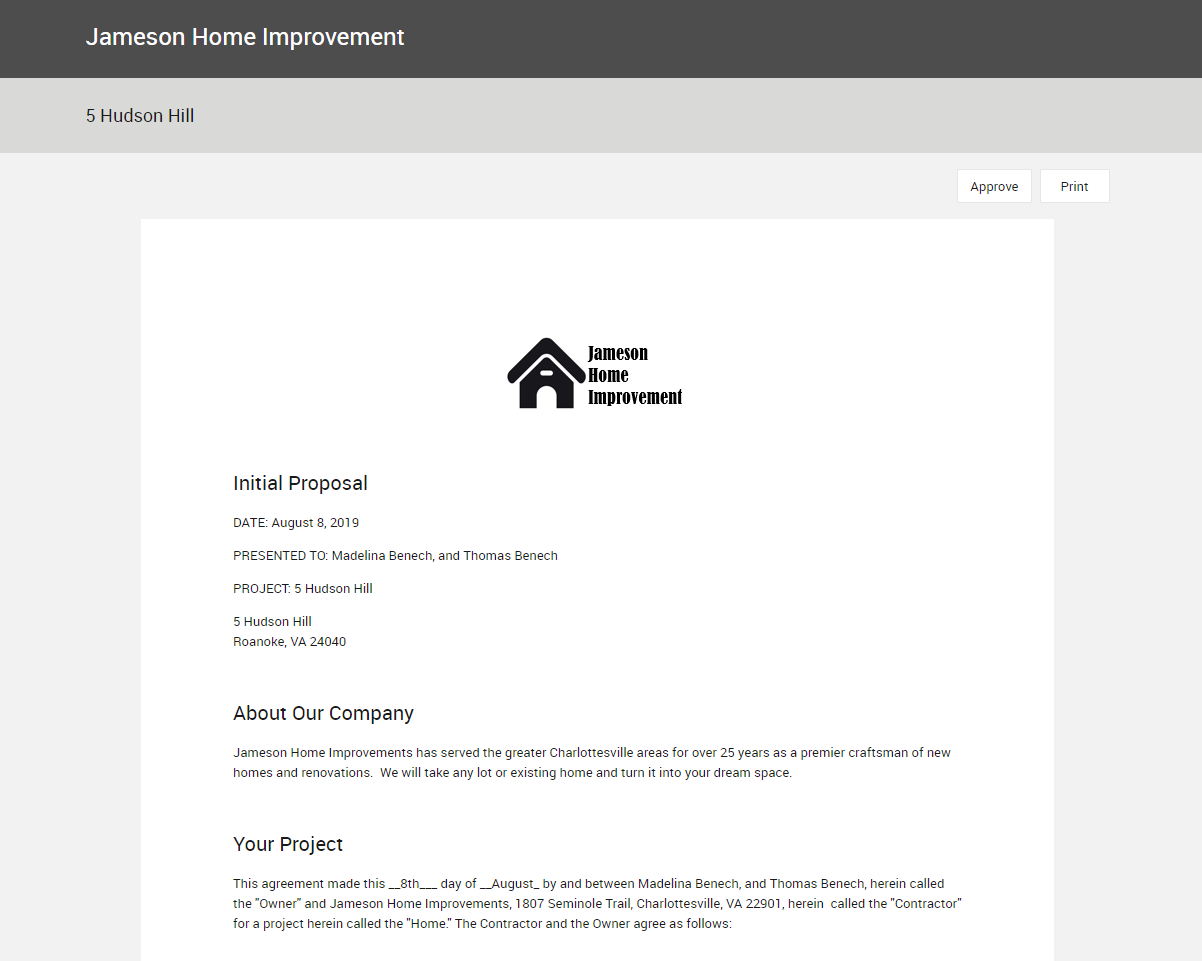
For electronic approval, you and your client will select to approve the proposal by either clicking the Approve button or clicking in the blue box over the signature line.
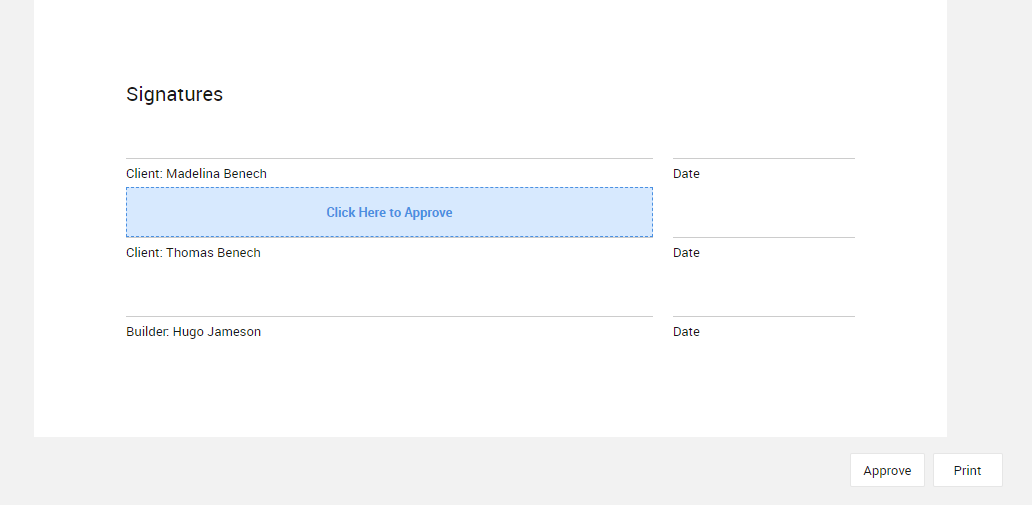
Draw a signature using your mouse or finger on the pop up window that appears.
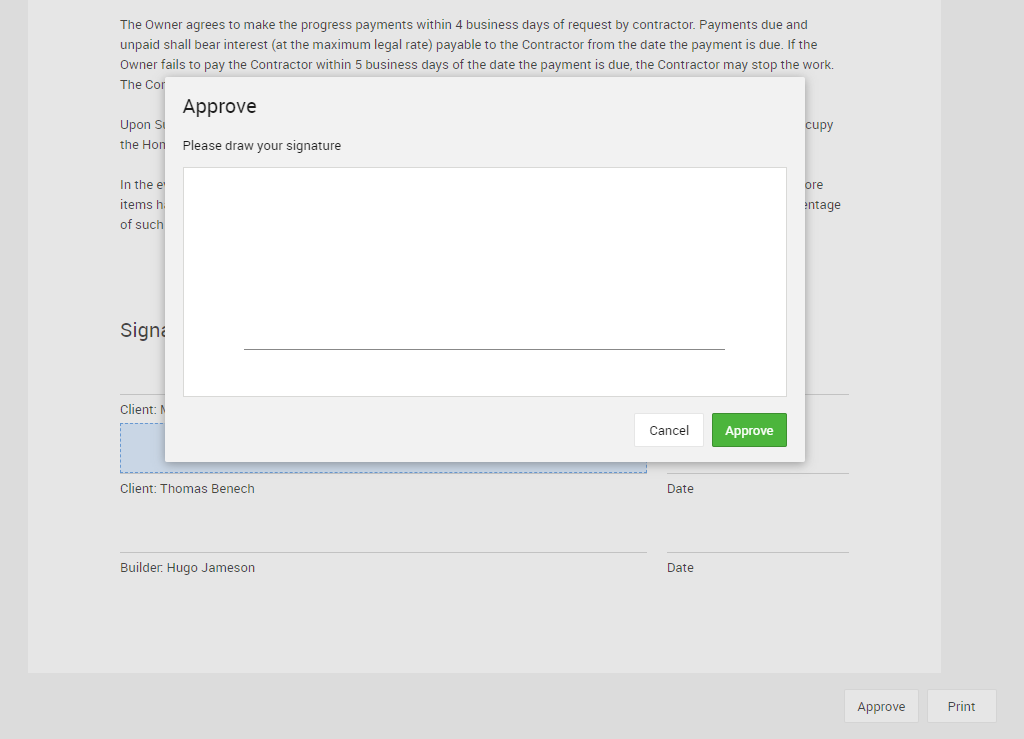
Hit Approve to submit the signature and the system will let you know that your approval has been captured.
NOTIFICATIONS
CoConstruct will keep you and your clients in the loop as the proposal is sent, voided, and approved. Look for notifications as each step is made. You and your team will receive further notifications any time someone signs the proposal for that additional layer of tracking.
Note: This enhanced proposal function is only available on CoConstruct Core, Standard, and Plus plans.
